So it’s been a day since OS2 was released for the PlayBook and all I can say is ‘AWESOME!!!’.
My PlayBook has become even more productive than ever before with the addition of the native e-mail, contacts and calendar applications which takes (true) multi-tasking to another level 😉
Today I will talk about how you can very quickly and easily access your network shares with your PlayBook using the FREE Ghost Commander file manager app.
Requirements
- A Windows PC – the app specifies Windows shares so I can only assume that it does not work natively with Mac and Linux systems.
- An official version of the PlayBook OS2. You can find out if you’re running OS2 by going to Settings –> About –> OS Version
If it is any less than 2, go to Settings –> Software Updates –> Check for Updates - Ghost Commander file manager app – you can install it by searching ‘Ghost Commander’ in the PlayBook App World
Set-up file share access on your PlayBook
- Launch Ghost Commander
- Tap the ‘Windows share’ button
- Enter the following details:
Server: This should be your computer’s name or IP address. You can find your computer name and IP address by typing whoami and ipconfig in a command prompt window.
Path: You can leave this as is… if you know the exact directory you want to access, enter it here.
Domain: Leave blank unless your machine is part of a Windows domain.
Username: Enter a username that exists on the machine you are trying to connect to. Note that this user should have the permissions necessary to access the folders.
Password: Password for the above user - Hit ‘Ok’! That’s it! You should now see your shares on the left side pane. Browse as you would and download/view/do whatever you want 😉
See below for screenshots on the beginning-to-end process; including download a video file from the shares to the local PlayBook storage.
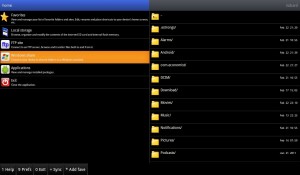
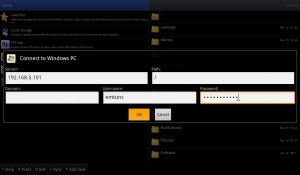
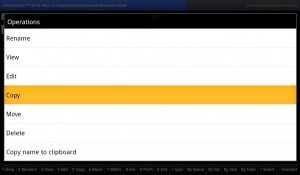
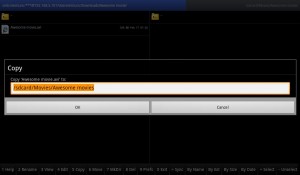
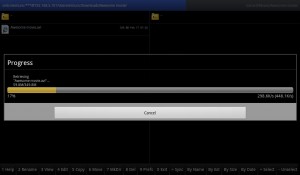
What I would like to see in a future update
- A really neat feature I would love to see is one that would allow for movies to be streamed straight over the network so that we can cut out the whole ‘copy’ process.
- Another feature I know many will ask for is the ability to browse locations on Mac and Linux machines.
4 replies on “Browsing Network Shares on the PlayBook”
Ghost Commander works with computers (desktop, notebook, server) running GNU/Linux and SAMBA. SAMBA is easy to install and configure on a GNU/Linux system; the entire process took me approximately 10 minutes.
Thanks for the heads up Greg! I’ll update the main article with this bit of info 🙂
I, too, am really enjoying OS2. I’ve installed Ghost commander, but it fails to list any files – even though it loads the target shared directory. Any suggestions?
Hey David,
Do you see the folders on the left side but not the actual files when you browse inside these folders?
Does this happen with all the shared folders or only one?
Can you right click the target folder in question (on the actual machine… assuming Windows), properties, sharing and security – make sure the user is granted ‘full control’ and see if that helps.
Also, on the ‘Security’ tab, click ‘Advanced’ and make sure the user has Permission = Full Control for ‘This folder, subfolders and files’.