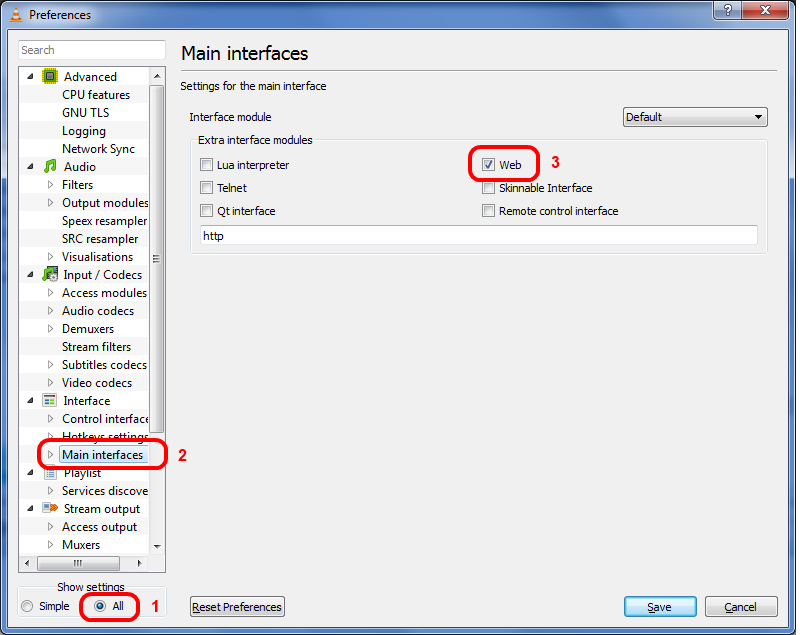This will be a quick how-to guide on setting up VLC remote on your BlackBerry 10 device.
VLC Remote will work if both your VLC player (so your PC for example) and BlackBerry 10 device is on the same wireless network*.
*Now, technically speaking, you should also be able to get it to work if your BB10 device is not on the same wireless network by port forwarding the VLC web server on your router but that’s another story – shoot off in the comments if you would like this use case covered.
Setting up VLC on your PC/Laptop/VLC Device
- First install VLC media player – preferably a version >= 2.0.6
- Open VLC media player and hit CTRL+P or Tools –> Preferences
- Follow the steps below
- Close and restart VLC media player – your firewall (or Windows firewall) may ask you for permission to open a port for the web service – this is safe so click yes or allow.
- Now you need to make VLC accessible remotely so to do this you need to edit the VLC .hosts file. Open Notepad in Administrator mode (right click Notepad and run as administrator) and go to the following location:
- Windows – C:\Program Files (x86)\VideoLAN\VLC\lua\http (use “Program Files” instead of “Program Files (x86)” on 32-bit versions of Windows.)
- Mac OS X – /Applications/VLC.app/Contents/MacOS/share/lua/http/.hosts
- Linux – /usr/share/vlc/lua/http/.hosts
- Now uncomment all of the lines in the # private addresses section so that it looks like this:
# private addresses
fc00::/7
fec0::/10
10.0.0.0/8
172.16.0.0/12
192.168.0.0/16
169.254.0.0/16
Setting up the VLC Remote App on your BB10 device
- Download VLC Remote Controller or VLC Remote – depending on your taste and preferences you may prefer one over the other. Personally I chose VLC Remote Controller because not only was it cheaper but it also had a few more options that I liked (for example you can instantly mute and change volume from the main screen).
- Swipe down from the top of the screen and tap Settings
- Enter the private IP address of the machine you want to remote control*
- Done!!!
* There are a number of ways to get your private IP address. For example, on Windows, you can go to Start –> Run and type ‘cmd’. In the command window (the black window that appears) type ipconfig. Now look for IPv4 address – most likely it will start with 192.168 – this is what you enter in to the App.
Shoot off in the comment section below if you have any questions!