In this guide I will walk through how you can quickly and easily remove Extra Registry Settings from your group policies objects when you don’t have access to the custom .ADM to ‘unconfigure’ them or they don’t show up in the GPO editor for what ever reason.
- Now would be a good time to back-up all your GPOs.
- Now either grab the name of the GPO or the UID which you can find on the ‘Details’ tab.
- In my example below, we have two custom registry entries. Take note of the entire path including the registry hive (e.g., HKCU/HKLM/etc). In my example below, they registry entries belong to the HKCU (HKEY_CURRENT_USER) hive.

- Now we need to use the PowerShell command Remove-GPRegistryValue to remove the value from the GPO. Below are the commands I ran:
Remove-GPRegistryValue -Name Test -Key "HKCU\Software\Microsoft\Windows\CurrentVersion\Policies\Explorer" -ValueName HideSCABattery Remove-GPRegistryValue -Name Test -Key "HKCU\Software\Microsoft\Windows\CurrentVersion\Policies\Explorer" -ValueName UseFoldersInStartMenu
- If successful, you will see something like the below
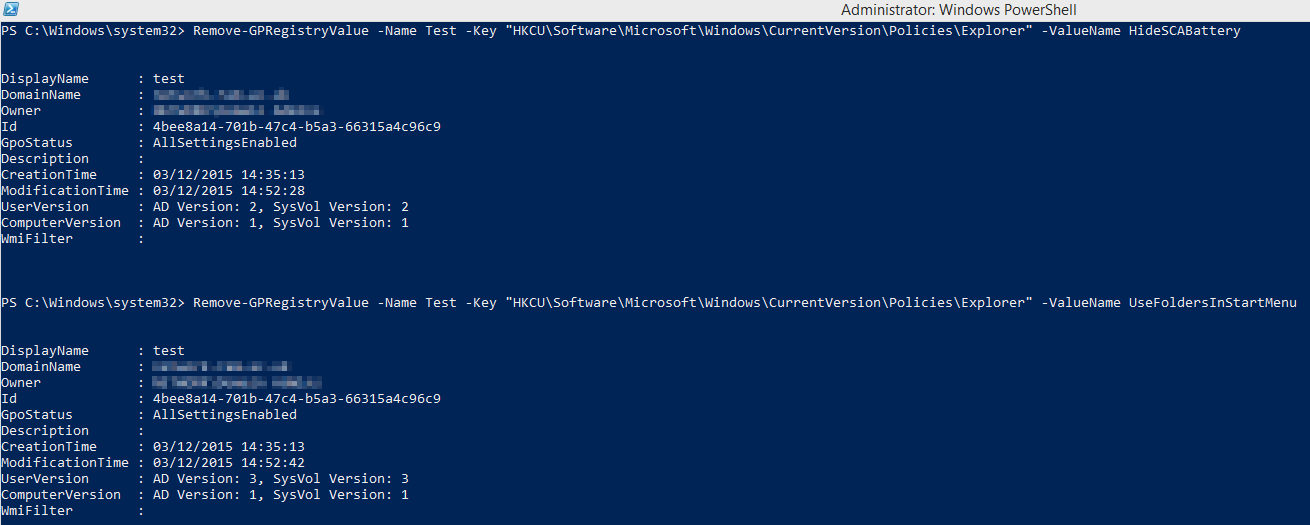 That’s it! You shouldn’t see the Extra Registry Settings sub-menu when you refresh the GPO in Group Policy Management. Now run the command on your live GPO when you are happy with the procedure.
That’s it! You shouldn’t see the Extra Registry Settings sub-menu when you refresh the GPO in Group Policy Management. Now run the command on your live GPO when you are happy with the procedure.